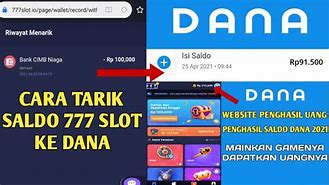Periksa Jaringan Wifi
Cara mengatasi laptop tidak bisa connect WiFi dari pengaturan WLAN AutoConfig
Laptop tidak bisa connect WiFi no internet secured bisa jadi akan teratasi dengan mengatur ulang WLAN AutoConfig. Berikut langkahnya:
Kontributor: Ilham Choirul AnwarPenulis: Ilham Choirul AnwarEditor: Ibnu Azis
Pastikan Sinyal WiFi Kuat
Ada yang cukup sering dilupakan orang-orang, bahwa jarak laptop dan modem bisa memengaruhi kestabilan sinyal WiFi. Sekalipun misalnya SSID masih terdeteksi dan muncul di daftar WiFi, kemungkinan Anda tidak bisa terkoneksi ke sana jika sinyalnya jelek.
Hal ini tidak selalu berarti berhubungan dengan jarak. Nyatanya, memang ada material yang bisa menghambat sinyal secara fisik, seperti cermin, bahan metal, dan juga beton. Cobalah hindari untuk jangan sampai furnitur atau tembok berbahan tadi berada di antara laptop dan modem.
Masih berhubungan dengan cara di No. 4 tadi, bahwa restart tidak hanya berlaku untuk laptop tapi juga modem. Ya, terkadang modem yang di-restart akan mengembalikan kondisi internet seperti semula, dengan alasan yang sama – untuk mengatasi segala macam masalah yang berkaitan dengan modem.
Jadi, tidak hanya pada saat laptop gagal konek ke WiFi, Anda juga bisa coba melakukan restart modem di saat kecepatannya melambat, atau saat internetnya nyala dan mati di waktu yang random. Namun ada yang beda saat restart modem, Anda diharapkan untuk menunggu hingga 30 detik dalam kondisi modem mati, lalu menyalakannya kembali.
Mengapa harus begitu? Jawabannya sama seperti saat mematikan laptop. Sebuah laptop atau PC tidak akan langsung mati saat dilakukan perintah restart atau shutdown, melainkan akan mematikan dulu seluruh aplikasi yang berjalan. Lalu, barulah saat memorinya kosong, laptop akan menyala kembali. Konsep yang sama berlaku untuk modem, biarkan ia melakukan "reset" sejenak lalu nyalakan kembali.
Ini adalah cara yang bisa Anda lakukan apabila sedang memakai WiFi di rumah. Jangan coba-coba reset modem cafe atau tempat publik tanpa seizin pelayan, ya! Dan jika memang ingin lakukan reset modem di rumah, pastikan bahwa yang bermasalah hanyalah laptop Anda supaya tidak mengganggu aktivitas internet orang lain di rumah yang jaringannya fine-fine saja.
Cara mengatasi laptop tidak bisa connect WiFi dengan reset network setting
Cara reset network setting seperti berikut:
Memperbaiki WiFi tidak bisa connect dengan CMD
Kita juga bisa menggunakan Command Prompt untuk mengatasi jaringan internet di laptop yang bermasalah, dan ini adalah cara yang cukup ampuh.
Pertama buka program CMD dengan akses administrator di Windows Anda, caranya klik pada tombol Start > pada kolom pencarian ketik cmd > menu Command Prompt akan muncul > pada panel sebelah kanan klik pada Run as administrator.
Setelah itu ketik perintah berikut ini, diikuti dengan menekan tombol ENTER setiap selesai mengetik tiap barisnya:
Setelah selesai tutup program cmd, kemudian restart laptop Anda. Setelah menyala kembali coba lagi hubungkan dengan jaringan WiFi yang tadi bermasalah, seharusnya sekarang sudah bisa.
Gunakan IP dan DNS otomatis
Solusi untuk mengatasi koneksi WiFi yang bermasalah pada Windows 10 yang selanjutnya adalah dengan menyetel IP dan DNS menjadi automatic.
Ini biasanya cukup ampuh untuk mengatasi WiFi yang sudah connect tapi internet tidak jalan, terutama pada laptop yang sering terhubung ke jaringan hotspot yang berbeda-beda.
Ikuti langkah-langkah berikut ini:
Pertama buka Control Panel kemudian pilih menu Network and Sharing Center.
Pada bagian Access type klik pada jaringan WiFi Anda.
Kemudian klik tombol Properties > pilih Internet Protocol Version 4 (TCP/IPv4) > kemudian klik tombol Properties lagi.
Centang pada pilihan berikut ini,
Obtain an IP address automatically
Obtain DNS server address automatically
Cara mengatasi laptop Windows 10 tidak bisa connect ke WiFi
1. Buka Device Manager
Masalah koneksi pada WiFi seringkali berhubungan dengan driver, oleh karena itu hal pertama yang perlu kita coba adalah memastikan driver WiFi di laptop bekerja dengan baik.
Buka Device Manager dengan cara klik pada tombol Start > ketik device manager pada kolom pencarian > klik pada program Device Manager yang muncul pada Start menu.
2. Temukan driver WiFi laptop pada Device Manager
Setelah masuk ke Device Manager akan terlihat semua device beserta drivernya yang ada di komputer Anda. Klik tanda panah pada Network adapters kemudian temukan driver WiFi milik Anda.
3. Cek apakah ada error pada driver
Driver yang korup atau terhapus bisa menyebabkan WiFi hilang di laptop, pada Device Manager driver yang bermasalah akan terlihat icon tanda seru berwarna kuning.
Ini artinya driver tersebut tidak bisa berjalan dengan baik, menyebabkan perangkat yang digerakkannya berhenti bekerja.
Lihat apakah driver WiFi yang ada di laptop Anda ada tanda icon kuningnya. Jika ada maka bisa dipastikan kalau driver tersebut mengalami masalah.
4. Uninstall driver WiFi
Untuk memperbaiki driver WiFi bisa dilakukan dengan cara uninstall lalu install kembali drivernya.
Dengan cara ini kita akan mendapatkan versi clean dari driver untuk menghilangkan file-file yang sudah rusak.
Klik kanan pada driver WiFi > lalu pilih Uninstall device
Setelah driver diuninstall, langkah terakhir yang perlu Anda lakukan adala restart komputer. Setelah komputer menyala kembali maka driver WiFi akan otomatis diinstall ulang oleh Windows.
Bagaimana jika cara di atas masih belum berhasil?
WiFi yang tidak bisa connect di Windows 10 itu penyebabnya bisa bermacam-macam, jadi solusi untuk memperbaikinya juga akan berbeda-beda, tergantung dari sumber masalahnya.
Agar bisa mengatasinya sendiri hingga berhasil memang diperlukan kesabaran dan ketelitian.
Apabila Anda sudah mencoba cara pertama tadi namun belum berhasil maka bisa mencoba beberapa solusi di bawah ini.
Pengaturan Jaringan pada Laptop
Pengaturan jaringan yang salah pada laptop bisa menjadi penyebab tidak bisa terhubung ke Wi-Fi. Misalnya:
Masukkan Kata Sandi yang Tepat
Ini biasanya sudah jadi tren di beberapa cafe untuk menamai kata sandi WiFi dengan nama-nama yang aneh. Sehingga, saat Anda menanyakan kata sandi WiFi ke salah satu pelayan, jawaban mereka biasanya seperti, "Rahasia ah!" atau "Kepo ya?" atau semacamnya. Sebelum Anda sempat berubah menjadi Hulk, pelayan atau kasir kembali buru-buru menjelaskan kalau kata sandinya adalah "rahasiaah" atau "kepoya".
Yang jadi masalah adalah ketika pengguna menggunakan pengejaan yang salah, seperti penggunaan huruf besar atau kecil atau pemakaian spasi. Apalagi untuk kata sandi yang mengandung angka, sulit untuk mengetahui apakah 11 harus dieja sebagai "11" atau "sebelas". Usahakan untuk mendapatkan kata sandi dalam bentuk tulisan di kertas agar hal ini tidak terjadi.
Gunakan wireless adapter eksternal
WiFi yang tidak bisa terhubung di laptop juga bisa disebabkan karena perangkat kerasnya yang mengalami kerusakan.
Apabila ini yang terjadi maka semua cara di atas tidak akan bisa berhasil sebelum perangkat kerasnya diperbaiki.
Jika memiliki waktu luang Anda bisa membawanya ke tempat service, namun jika Anda sangat sibuk maka menggunakan wireless adapter eksternal adalah cara yang sangat efektif.
Wireless adapter eksternal bisa didapatkan di toko komputer dengan harga yang murah. Untuk menggunakannya juga sangat mudah cukup sambungkan ke port usb dan WiFi di laptop Anda akan bisa digunakan lagi.